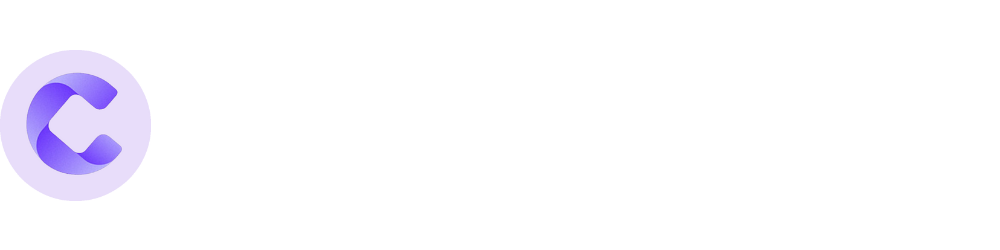Hey there, calendar maestro! Sometimes you need to declutter your digital life and disconnect a few things. Let's dive into how you can smoothly disconnect your third-party calendar applications from Coordinoter.
Navigating to the Calendar Page
Accessing the Calendar:
First things first, click on the Calendar menu item in the main sidebar menu. This will take you to the Calendar Page, where all your scheduling magic happens.
Disconnecting Your Third-Party Calendars:
Opening the My Calendars Modal:
Look above the calendar for the My Calendars button and give it a click. This opens up the calendars modal where you manage all your calendar connections.
Disconnecting Google or Outlook Calendar:
Inside the modal, if you've connected your Google or Outlook calendars, you'll see buttons labeled Disconnect from Google or Disconnect from Outlook. Click on the relevant button to start the disconnection process.
Once clicked, this action will completely remove the associated third-party calendars and all their events from Coordinoter. It also revokes Coordinoter's access tokens to these services, ensuring a clean break.
For more information on these integrations, see their respective articles below;
Disconnect Coordinoter from Google Calendar
This guide shows you how to remove Coordinoter's access to your Google Calendars.
Disconnect Coordinoter from Outlook Calendar
This guide shows you how to remove Coordinoter's access to your Outlook Calendars.
Important Note
If you ever decide to reconnect these calendars, you'll need to go through the connection process again from scratch.
And that's it! You're now a pro at managing your calendar connections in Coordinoter. Whether you're simplifying your schedule or just tidying things up, you've got the tools to keep everything running smoothly. Happy days!