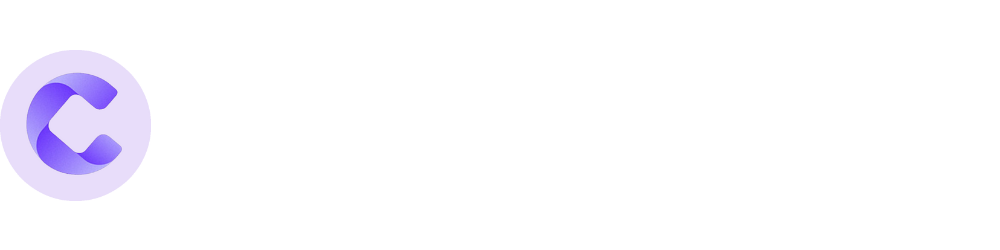Ready to create a task in Coordinoter? Let's get you started with a step-by-step guide that will have you creating tasks like a pro in no time.
Navigate to the Tasks Page
First, head over to the Tasks page from the sidebar menu. If you prefer shortcuts, just click [here].
Click on the Create Task Button
Once you’re on the Tasks page, click the Create Task button to get started.
Set the Title for the New Task
By default, the title is set as 'Support Coordination Task - DD-MM-YYYY HH:MM'. Feel free to replace this with a more identifiable title that suits your needs.
Set the Time
Next, enter the time (in minutes) that the task took. This is a must if the task is billable.
Define Whether the Task is Billable
Toggle the billable switch to indicate whether this task is billable or not.
Optionally Set a Task Template
You can choose a Task Template from our extensive library of over 170+ commonly performed tasks. These templates dynamically pre-fill the case note, personalised to the assigned participant and the task subject. Clever, right?
Set the Task Date
The task date defaults to the current date, but you can set it for a future date if needed. Remember, billable tasks with a future date won’t be included in invoice batch generation if the date is after the current invoice generation date.
Assign the Participant
Assign the participant the task applies to, especially if the task is billable. The participant dropdown shows the participant’s LIVE Support Coordination Budget, an industry-first feature by us. This ensures you can see the current budget remaining across all team members, preventing any overspend.
Case Note Section
Click the case note dropdown button to open this section. Here, you can write a detailed case note about the task. If you’ve selected a task template, this will be prefilled. Alternatively, you can click the Regenerate with AI button and provide a custom prompt to have the AI write the case note for you.
Billing Section
Click the billing dropdown button to open this section. This is only visible if the task is billable. Select a charge item from the dropdown. If the participant has a default charge item set, it will automatically be selected, but you can change it if needed. The Total Rate shows the total dollar value of the task based on the time and charge item. Ensure the total rate is less than the participant’s live budget!
Uploads Section
Click the uploads dropdown button to open this section. Here, you can upload any files relevant to the task.
Hit the Add Task Button
Once you’ve filled in all the necessary details, hit the Add Task button. And voilà, you’re done!
For more details on managing tasks, check out our other articles:
Task templates
Learn about the intuitive task templates feature.
Task verification section
Learn about the verification section of the task view.
Updating task information
Learn how to update a task correctly to avoid errors.
Creating tasks in Coordinoter is that simple. Now go ahead and make the most of your new task management superpowers!