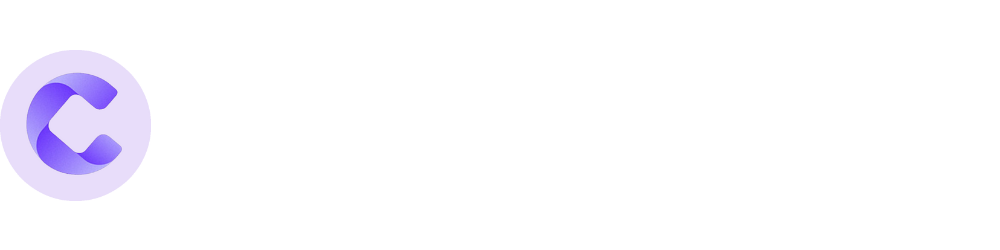Updating a task in Coordinoter is as smooth as a koala on a eucalyptus tree. Whether you need to tweak the time, change the participant, or update the charge item, we’ve got you covered. Here's a step-by-step guide to help you navigate the process with ease.
Navigate to the Tasks Page
First, head over to the Tasks page from the sidebar menu. If you prefer shortcuts, just click [here].
Find the Task You Want to Update
Scroll through your list of tasks or use the search bar to find the specific task you want to update. Click on the task to open its details.
Edit the Task Information
Once you’re in the task view, you can start making your changes. The interface is similar to task creation, but with a few extra features.
Set the Title
You can update the title of the task to something more relevant or descriptive if needed.
Adjust the Time
Modify the time (in minutes) that the task took. This is essential if the task is billable, as it will update the Total Rate and the participant’s Live Budget in real-time.
Toggle Billable Status
If you need to change whether the task is billable or not, simply toggle the billable switch.
Update the Task Template
If you initially used a Task Template and want to change it, you can select a new template from our extensive library. This will dynamically update the case note based on the new template and the assigned participant.
Change the Task Date
Adjust the task date if necessary. Remember, billable tasks with a future date won’t be included in invoice batch generation if the date is after the current invoice generation date.
Reassign the Participant
If you need to change the participant, select the new participant from the dropdown. Coordinoter will revert the live budget of the previous participant to what it was before the task deducted it and deduct the amount from the new participant’s budget. Clever, right?
Update the Case Note
Click the case note dropdown button to open this section. You can edit the existing case note or click the Regenerate with AI button to create a new case note with a custom prompt.
Modify the Billing Section
Click the billing dropdown button to open this section. This is only visible if the task is billable. You can change the charge item from the dropdown. The Total Rate will update automatically based on the new time and charge item, ensuring it remains within the participant’s Live Budget.
Upload New Files
If you have additional files to upload, click the Uploads dropdown button and add the relevant files.
Task Verification
Now that you’re updating an existing task, you’ll see the Task Verification option. This allows you to send the participant a unique link to verify and acknowledge the task details. Perfect for ensuring compliance with the upcoming NDIS PACE changes.
Save Your Changes
Once you’ve made all the necessary updates, hit the Save button. And just like that, your task is updated!
Updating tasks in Coordinoter is that simple. Now go ahead and make those tweaks with confidence!