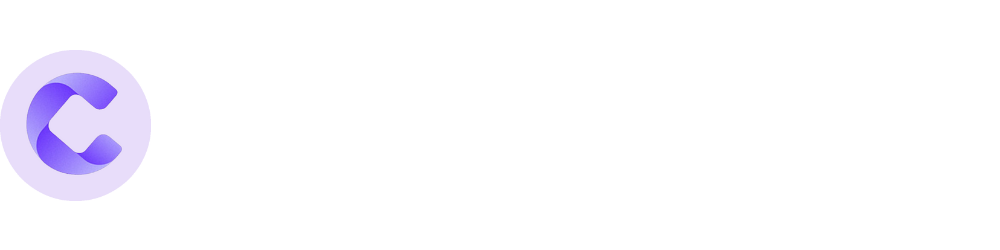Alright, let's dive right into the Billing Section of Coordinoter. This part of the platform is where the magic happens when it comes to getting paid for your hard work. Here's everything you need to know about it, why it's crucial, and how to navigate it like a pro.
What is the Task Billing Section?
The Billing Section is your go-to area for managing the financial aspects of your tasks. It only appears when a task is marked as billable using the billable toggle. If the task isn't billable, this section remains hidden, keeping your workspace clutter-free and focused.
Why is the Billing Section Important?
Understanding and utilising the Billing Section is imperative because it's directly tied to how you get compensated for your services. By accurately assigning charge items and tracking the total rate, you ensure that your billing is precise, compliant with NDIS guidelines, and reflective of the work you've done. This helps prevent overspending from participants' budgets and keeps everything transparent and accountable.
How to Access the Billing Section
Once you're in the task creation or task update view, accessing the Billing Section is a breeze. Simply click on the Billing dropdown button among the various section dropdown buttons. This will open up the Billing Section and reveal all its options.
Exploring the Billing Section
1. Charge Items Dropdown: Here, you can assign the correct charge item from the NDIS Pricing Arrangements to the task. If the participant has a default charge item assigned in the funded supports section of their NDIS plan, this will automatically appear in the dropdown. This feature saves you time and ensures consistency in your billing. For more on setting default charge items check;
NDIS plans tab
Learn how to use the NDIS plans tab.
2. Total Rate Display: Just below the charge items dropdown, you'll find the Total Rate. This is dynamically updated based on the time in minutes assigned to the task and the charge item's hourly rate. This real-time calculation is a lifesaver for checking against the participant's Live Budget, ensuring accuracy and preventing any accidental overspend.
3. Missing Charge Items?: If you find that you're missing charge items, don't fret. We have an article that can help you out, check;
Adding custom charge items
Learn how to add specific charge items from the NDIS price guide to your account.
By default, we've enabled the support coordination and recovery coaching specific charge items, but you can add any item from the NDIS Pricing Arrangements that you require.
Why the Dynamic Total Rate is a Game Changer
The dynamic Total Rate display is more than just a number; it's a tool for precision. By showing the total rate as you adjust the time and charge items, you can easily match it against the participant's Live Budget. This feature helps you stay within financial limits and provides a clear picture of the task's cost, fostering transparency and trust with your participants.
Getting Started
To get started with the Billing Section, simply mark your task as billable and click on the Billing dropdown button. From there, assign the appropriate charge item, check the Total Rate, and you're all set. If you need to add new charge items, refer to the linked article for guidance.
Remember, the Billing Section is designed to make your life easier and your billing more accurate. By taking full advantage of this feature, you'll ensure that your hard work is properly compensated and that your participants' budgets are managed effectively.
Happy billing!