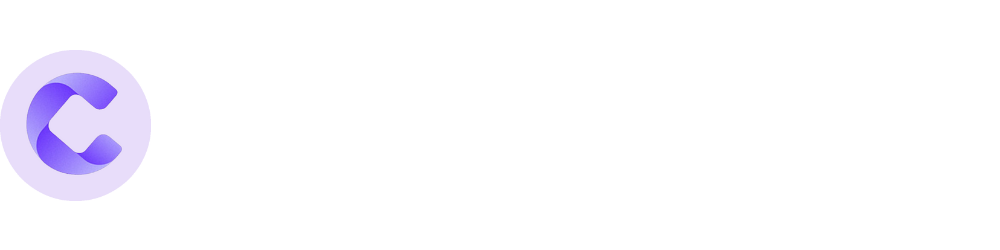Alright, let's get into the nitty-gritty of setting up task information in Coordinoter. Here's a detailed guide on each input needed to create a task, along with why each piece of information is important.
Set the Title for the New Task
By default, the title is set as 'Support Coordination Task - DD-MM-YYYY HH:MM'. While this is functional, you might want to replace it with a more identifiable title that suits your needs. A clear and specific title helps you quickly identify the task later on, especially when your task list grows. It also makes it easier for your team members to understand the nature of the task at a glance, promoting better collaboration and efficiency. Think of the title as a headline for your task; it should be concise yet descriptive enough to convey the essence of the task.
Moreover, a well-defined title is invaluable for record-keeping and reporting purposes. When generating reports or reviewing your work, a specific title can make it easier to track the progress of various tasks. This is particularly useful when you need to provide updates to stakeholders or review your own productivity. So, take a moment to craft a title that accurately reflects the task at hand.
Set the Time
Next, enter the time (in minutes) that the task took. This is especially crucial if the task is billable. Accurately recording the time spent on each task ensures that you are fairly compensated for the work you do. By tracking your time meticulously, you can provide detailed invoices to your clients, which helps maintain transparency and trust. Time tracking also allows you to analyse how your time is being spent, helping you identify areas where you can improve efficiency.
Additionally, keeping track of the time spent on tasks aids in resource management and planning. It allows you to allocate your time more effectively, ensuring that you can meet deadlines and manage your workload without burning out. Accurate time records can also be useful for future project planning, as they provide a realistic estimate of how long similar tasks might take.
Define Whether the Task is Billable
Toggle the billable switch to indicate whether this task is billable or not. This is a critical step for financial management. Marking a task as billable ensures that it will be included in your invoice batch generation, allowing you to get paid for the services rendered. It also helps in segregating billable and non-billable tasks, which is essential for accurate financial reporting and budgeting.
Understanding which tasks are billable can also provide insights into your revenue streams. By analysing the proportion of billable tasks, you can identify your most profitable activities and focus on them. This can be particularly useful for strategic planning and business development, helping you to optimise your services for better financial outcomes.
Optionally Set a Task Template
You can choose a Task Template from our extensive library of over 170+ commonly performed tasks. These templates dynamically pre-fill the case note, personalised to the assigned participant and the task subject. This feature is a real time-saver, allowing you to quickly set up tasks without having to start from scratch each time. It ensures consistency in your documentation, which is crucial for maintaining high standards of service.
Task templates also help in standardising the workflow across your team. By using predefined templates, you ensure that all team members follow the same procedures and guidelines, reducing the risk of errors and omissions. This can be particularly useful for training new team members, as it provides them with a clear framework to follow.
Set the Task Date
The task date defaults to the current date, but you can set it for a future date if needed. This flexibility allows you to plan and schedule tasks in advance, ensuring that you stay organised and on top of your workload. It's particularly useful for tasks that are part of a larger project or require coordination with other team members or participants.
Setting the correct task date is also important for billing purposes. Billable tasks with a future date won’t be included in invoice batch generation if the date is after the current invoice generation date. This ensures that your invoices are accurate and reflect the actual work completed within the billing period.
Assign the Participant
Assign the participant the task applies to, especially if the task is billable. The participant dropdown shows the participant’s LIVE Support Coordination Budget, an industry-first feature from Coordinoter. This ensures you can see the current budget remaining across all team members, preventing any overspend. Assigning the correct participant is crucial for accurate record-keeping and billing, ensuring that the right person is billed for the services provided.
Moreover, assigning participants helps in tracking the progress and outcomes of your support coordination efforts. It allows you to maintain a detailed history of interactions and services provided to each participant, which can be invaluable for reporting and compliance purposes. This holistic view of the participant’s journey helps in delivering personalised and effective support.
Case Note Section
Click the case note dropdown button to open this section. Here, you can write a detailed case note about the task. If you’ve selected a task template, this will be prefilled. Alternatively, you can click the Regenerate with AI button and provide a custom prompt to have the AI write the case note for you. Detailed case notes are essential for documenting the work you’ve done, providing a clear record of the services provided and the outcomes achieved.
Case notes also serve as a communication tool, allowing team members to stay informed about the participant’s progress and any issues that need to be addressed. They are crucial for ensuring continuity of care, enabling other team members to pick up where you left off without missing a beat. Well-documented case notes can also be useful for compliance and auditing purposes, providing a clear trail of your support coordination activities.
Billing Section
Click the billing dropdown button to open this section. This is only visible if the task is billable. Select a charge item from the dropdown. If the participant has a default charge item set, it will automatically be selected, but you can change it if needed. The Total Rate shows the total dollar value of the task based on the time and charge item. Ensure the total rate is less than the participant’s live budget! Accurate billing information is crucial for financial management, ensuring that you are compensated for your work and that the participant’s budget is managed effectively.
This section also helps in maintaining transparency with your participants, providing a clear breakdown of the charges for each task. It ensures that there are no surprises when the invoice is generated, fostering trust and satisfaction. Additionally, accurate billing records are essential for compliance with NDIS guidelines, helping you to avoid any potential issues during audits.
Uploads Section
Click the uploads dropdown button to open this section. Here, you can upload any files relevant to the task. This could include documents, images, or any other files that provide additional context or evidence of the work completed. Uploading relevant files ensures that all necessary information is stored in one place, making it easy to access and review when needed.
Having all related files attached to the task can also be useful for reporting and compliance purposes. It provides a comprehensive record of the task, including any supporting documentation, which can be invaluable during audits or reviews. This feature helps in maintaining a well-organised and thorough record of your support coordination activities.
Hit the Add Task Button
Once you’ve filled in all the necessary details, hit the Add Task button. And voilà, you’re done! Creating tasks in Coordinoter is that simple. Now go ahead and make the most of your new task management superpowers!