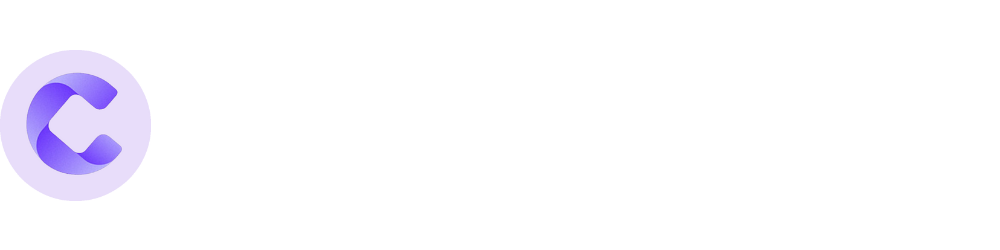Welcome to the ultimate guide on managing your team from the Coordinoter Business Portal! Whether you're a seasoned pro or just getting started, this guide will help you navigate the Team Management page with ease. So, let's dive in and get your team running like a well-oiled machine.
Navigating to the Teams Management Page
First things first, you'll need to head over to the Team Management page. Simply click on the Manage Team option in the Business Portal, or just click [here] and voilà! You're now in the heart of team management central.
Exploring the Team Management Page
Once you're on the Team Management page, you'll see an overview of your team. Here, you can invite new team members and manage existing ones. Let’s break down what you’ll find:
Team Member Table
Team Member Column: This column displays the name and email address of each team member. Need to copy their email? Just click on it, and it’s copied to your clipboard—easy peasy!
Phone Column: Here, you’ll find the phone numbers of your team members. Also click on a number to copy it to your clipboard.
Status Column: This shows whether a team member is Invited, Active, or Inactive.
Menu Icon: Click this icon to reveal options to Edit or Delete a team member. Editing opens their profile, while deleting removes them from your team. Don’t worry, deleting a member won’t remove their participants, tasks, or uploads unless you request it.
Managing Team Member Profiles
Click on a team member's name to open their profile directly. Inside, you'll find two main tabs: Profile and Uploads.
Profile Tab
Full Name: View and edit the team member's full name.
Email Address: View the email address.
Phone Number: View and edit the phone number.
Billable Target/KPI: Set targets to keep everyone on track.
Role: Assign roles - Team Member or Admin. Team Members have restricted access, while Admins have full access to all participants, invoicing, and administrative data.
Uploads Tab
This is where you can upload documents and files to a team member’s profile. Once uploaded, you can:
Define Document Type: Choose from our list of document types or set a custom type if needed.
Set Expiry Date: For documents with a validity period like National Police Checks, you can set an expiry date to keep everything up to date.
Remember to hit the Update button to save any changes you make.
Final Thoughts
Managing your team in Coordinoter is designed to be as intuitive and efficient as possible. With these tools at your disposal, you’ll be able to keep your team organised, compliant, and ready to tackle any challenge that comes your way. Happy managing!