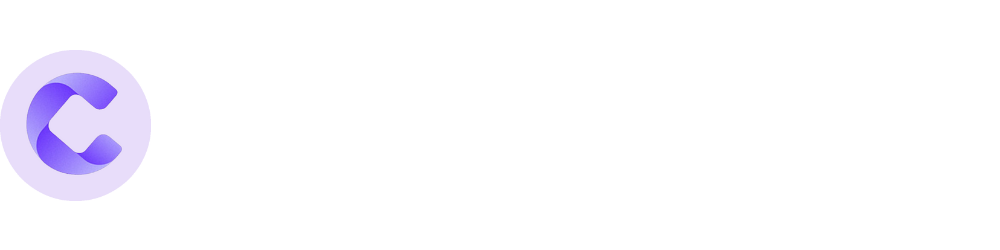Welcome to the wonderful world of invoice batching! If you’re ready to streamline your billing process and make sure you get paid for all your hard work, you’re in the right place. Let’s dive into the Invoice Run page and make invoicing as smooth as possible.
Unbilled Tasks Table
First things first, let’s talk about the Unbilled Tasks table. This table is your best friend when it comes to generating invoices. It displays all the tasks that are set as billable and have yet to be billed. And yes, it includes tasks for your entire team if you have one. No date range filters here – you’ll see ALL unbilled billable tasks.
Here’s the lowdown on what each column in the table represents:
Task Title: The name of the task. Click on it, and it’ll take you straight to the task itself.
Participant: The participant assigned to the task.
Claim Type: Shows whether the claim type for the participant is SELF (self-managed), PLAN (plan-managed), or NDIA (agency-managed).
Time: The time in minutes that the task took.
Amount: The dollar value being charged for that task.
Calendar Icon: Shows the date the task is from.
Menu Icon: Allows you to edit the task.
Intelligent Validation Checks
Now, let’s talk about those clever validation checks. The system is smart enough to know if there’s missing data or errors in your tasks. If a task doesn’t have an assigned participant, you’ll see an Unassigned Alert in the participant column. Similar alerts will pop up for missing claim types, time, amount, and any other required information for billing.
If you see any alerts, simply click on them to address the issue. Once everything is sorted, you can come back and start your invoice run.
Starting the Invoice Run
Once all tasks are valid and free of alerts, it’s time to hit the Start Invoice Run button. Here’s what happens next:
1. The system generates an itemised and branded invoice for each participant, complete with all the tasks information for that invoice run.
2. It includes all required NDIS information like their NDIS Number and the charge items.
3. The invoices are intelligently routed to the expected recipient, such as their Plan Manager or Self Managed recipient.
4. The participants’ Live Budget is reconciled in the background to ensure their current Support Coordination budget is up to date across the app.
5. For NDIA managed participants, a Bulk Upload File is generated with all the required information.
After the Invoice Run
Once the invoice run is complete, you’ll be redirected to the Invoice Batches page. Here, you can see all your completed invoice runs. If you had a significant number of invoices to generate, you might see an alert letting you know your invoice run has been queued. Don’t worry, it’ll be available in the batches page within a few minutes.
For more details on managing your invoice batches, check out;
Invoice batches
This guide introduces you to the completed invoice batches option inside the business portal.
And there you have it! Generating invoice batches has never been easier. Now go forth and get those invoices out the door!