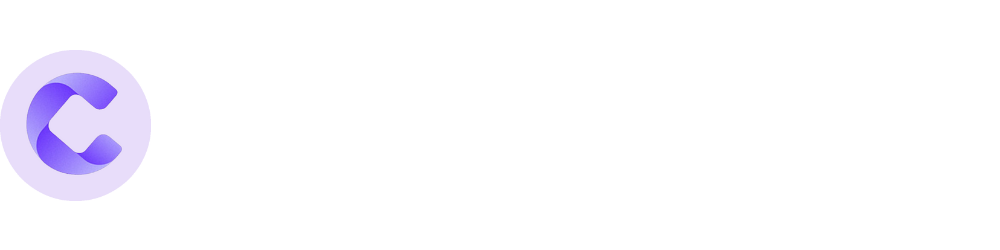Welcome to the New Coordinoter Sidebar!
The Coordinoter app sidebar has undergone a complete redesign to enhance your user experience. Let’s explore this new feature, so you can get the most out of it.
Icon Sidebar
On the far left, you’ll notice a sleek icon-based sidebar, which serves as your primary navigation tool. From top to bottom, the icons include:
Home Icon: Opens your overview dashboard, providing quick access to your daily activities and key metrics.
Business Icon: Navigates to the business and admin menu, where you can manage all back-office operations.
Workspace Icon: Leads to your workspace menu, the heart of your day-to-day tasks and coordination.
Tools Icon: Opens the tools menu, giving you access to various utilities and resources.
At the very bottom of the icon sidebar, there’s the User Profile Avatar. Clicking this opens the account-related settings menu, where you can adjust your profile, manage notifications, and more.
Text Menu
To the right of the icon sidebar, you’ll find text labels corresponding to each icon. Clicking on these will expand the associated menu, giving you quick access to specific sections within each category.
Dashboard Section
The first icon at the top represents your Dashboard:
Overview Dashboard: A snapshot of your activities, notifications, and important updates. This is your go-to for a quick glance at what’s happening.
Business Portal: Your control centre for business operations, where you can access all back-office settings and admin tools.
Workspace Section
Next, we have the Workspace:
Tasks: Your central hub for managing tasks, tracking progress, and documenting your work.
Participants: Manage participant information, ensuring that all related data is up-to-date and easily accessible.
Calendar: Keep track of your schedule and appointments with the integrated calendar view.
Tools Section
Moving down, you’ll find the Tools Section:
Documents: Access and manage important forms, policies, and other documents you might need.
AI Tools: An ever evolving suite of AI enabled tools, featuring:
Transcriptions: Convert recordings of case notes, meetings, or phone calls into text.
AI Chats: Engage with AI-powered chat assistants designed to help you with various tasks.
User Menu
At the bottom, there’s the User Menu Button:
User Account: Manage your account settings and personalise your profile.
Referrals: View and manage referrals.
Notifications: Check all your notifications in one place.
Integrations: Connect your third party applications.
Logout: Safely log out of the app when you’re done.
This redesigned sidebar is crafted to streamline your workflow and make navigation more intuitive. Dive in and explore everything it has to offer!