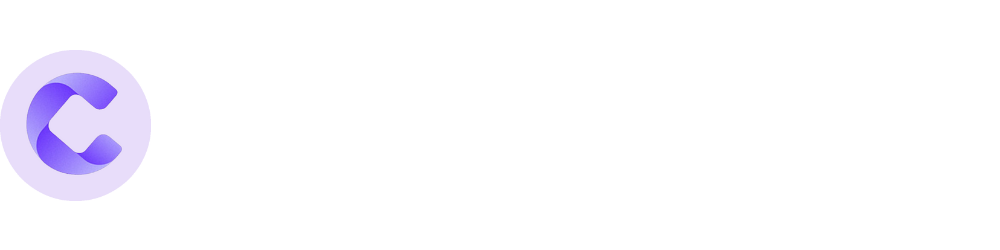Importing participants from external sources is a breeze with Coordinoter. Whether you're migrating from another system or just getting started, we've got you covered. Let's dive into the step-by-step process to get your participants imported and ready to go!
Step 1: Navigate to the Participants Page
First things first, head over to the Participants page from the sidebar menu. This will bring you to the Participants Overview page. Alternatively, you can click [here] to jump straight to the page.
Step 2: Click the Import Button
On the Participants overview page, click the Import button. This will open up the participant import menu options where the fun begins.
Step 3: Choose Your Import Method
You have two options here:
1. Download Template: This saves the import CSV template to your device. You'll need to structure your data source according to this template for the import to work. You can also download the template file [here].
2. Import Participants: Use this option to import the CSV once it's formatted and structured correctly. Remember, incorrect or improperly structured/formatted files will fail and throw an error.
Detailing the Import Template
The import template is structured as follows, with the columns:
FullName*: The participant's full name.
NDISNumber: The participant's NDIS number.
Address: The participant's residential address if applicable.
EmailAddress: The participant's or their nominee/representative's email address.
PhoneNumber: The participant's or their nominee/representative's phone number.
PlanStartDate: The participant's current NDIS plan start date.
PlanReviewDate: The participant's current NDIS plan review date/end date.
DateOfBirth: The participant's date of birth.
Gender: The participant's gender. (Male, Female, Custom, Unassigned)
About: The participant's current NDIS plan about information or other bio of them.
TotalFunds: The participant's TOTAL amount of Support Coordination budget funded on the current plan.
LiveFunds: The participant's CURRENT amount of Support Coordination budget remaining on the current plan to date.
DefaultChargeItem: The participant's default charge item, must be from the pricing arrangements like "Support Coordination Level 2: Coordination of Supports|07_002_0106_8_3|$100.14".
CoSManagement: The participant's management category for support coordination (Plan Managed, Self Managed, or NDIA Managed).
SelfManageEmail: The participant's self-managed recipient email.
PlanManageEmail: The participant's plan manager's recipient email.
SelfManageName: The participant's self-managed recipient name.
PlanManageName: The participant's plan manager's recipient name.
Items with '*' are required.
Step 4: Import Your Data
Once you've restructured your data in the required way, use the Import Participants option and watch as your participants are seamlessly imported into Coordinoter. Easy peasy!
Why Importing Participants is Handy
Importing participants from external sources saves you a ton of time and effort. It ensures that all your participant data is centralised in one place, making it easier to manage their NDIS plans, track their progress, and ensure nothing falls through the cracks. Plus, with all the data correctly formatted, you avoid any potential errors that could arise from manual entry.
And there you have it! Importing participants into Coordinoter is straightforward and efficient, ensuring you can focus more on providing stellar support and less on administrative tasks. Keep up the great work!