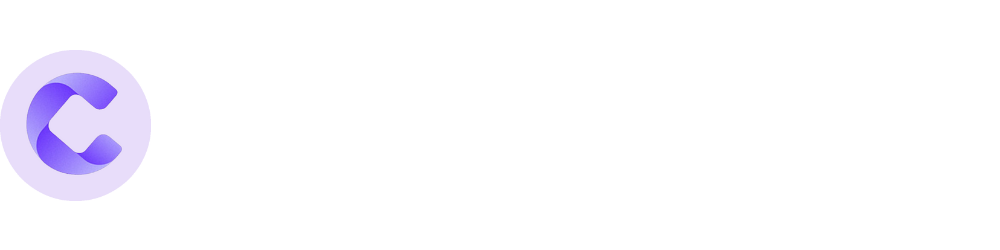Hey Coordinoter champions,
Today, we’re exploring one of the most powerful tools at your disposal: the Calendar system. This feature is designed to keep you on top of your schedule with a clean, intuitive interface and seamless integration with popular calendar apps. Ready to become a calendar wizard? Let’s dive in!
Navigating to the Calendar Page
Accessing the Calendar:
Click on the Calendar menu item in the main sidebar menu. This will take you to the Calendar page.
The Calendar Interface:
Upon loading, you’ll see a clean calendar interface that defaults to the current day in the Month view. It’s all about simplicity and ease of use here.
Managing Your Calendars
Creating Your First Calendar:
Above the calendar, click the My Calendars button. This opens the calendars modal where you can create your first calendar.
Click the Create Calendar button to create a system calendar unique to Coordinoter.
Connecting External Calendars:
Alternatively, you can click on the Connect Google Calendar or Connect Outlook Calendar buttons to start the integration process.
Allow Coordinoter access, and all your calendars and events from the third-party app will be imported into your Coordinoter calendar interface.
Managing Your Calendars:
In the My Calendars modal, you’ll see a list of your calendars, showing the calendar name with its source icon beside it and a delete icon button.
You can delete any calendar using the delete button beside it. Feel free to have as many calendars as you like, whether they’re system, Outlook, or Google.
Creating and Managing Events:
Creating an Event:
Click the Create Event button. This opens an event form modal where you can create a new event and assign it to any calendar you like.
Navigating the Calendar:
Use the left and right arrows to quickly navigate through the months, weeks, or days, depending on your active view.
Switch between Month, Week, and Day views using the toggle buttons.
Viewing and Editing Events:
Events are displayed on the calendar in the colour code of the calendar they belong to.
Clicking on an event will open a modal with its full details, allowing you to edit or delete it. Any changes sync to connected third-party apps in real-time.
Detailed Day View:
From the month or week view, clicking on any day will open that day’s detailed view.
The Calendar System is all about keeping you organised and on top of your game. Whether you’re managing participant appointments, team meetings, or personal reminders, this tool has got you covered.
Thanks for keeping everything on track with Coordinoter!