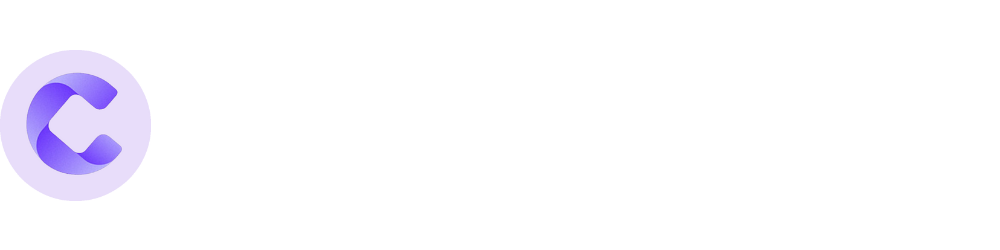Ready to streamline your invoicing process by connecting QuickBooks to Coordinoter? Fantastic choice! This guide will walk you through the steps to set up the integration, ensuring your invoices sync seamlessly between the two platforms. Let's get started!
What’s oAuth and Why Should You Care?
Before we dive into the nitty-gritty, let's talk about oAuth. In simple terms, oAuth is a protocol that allows Coordinoter to access your QuickBooks account securely without sharing your password. It uses access and refresh tokens to maintain the connection, ensuring your data stays safe and sound.
How Does the Syncing Magic Happen?
When you connect QuickBooks to Coordinoter, we use APIs (Application Programming Interfaces) and Webhooks to sync your invoices. APIs allow Coordinoter to communicate with QuickBooks, while Webhooks ensure that any changes made in Coordinoter are instantly reflected in QuickBooks. Pretty neat, right?
Step-by-Step Guide to Connect QuickBooks to Coordinoter
1. Open Coordinoter and Navigate to the Business Portal
First things first, log in to your Coordinoter account. Once you're in, head over to the business portal.
2. Click on Manage Integrations
In the business portal, you'll see an option labeled Manage Integrations. Click on it to open the integrations page. Or, if you prefer shortcuts, just click [here].
3. Start the Connection Flow
On the integrations page, find and click the Connect to QuickBooks button. This will kick off the oAuth flow. Here's what happens next:
You'll be redirected to QuickBooks to log in securely.
Once logged in, QuickBooks will ask for your permission to allow Coordinoter access.
After granting permission, QuickBooks will exchange tokens with Coordinoter to establish a secure connection.
4. Grant Access and Redirect
After you allow Coordinoter access, you'll be redirected back to Coordinoter. If everything goes smoothly, you'll see a confirmation message. Voilà! Your accounts are now connected.
Important Note
Any invoice batches created in Coordinoter before setting up the integration won't be synced to QuickBooks. So, if you want all your invoices in QuickBooks, make sure to set up the integration before creating any invoice batches.
Troubleshooting Tips
If the connection throws an error, don't fret! Simply hit the help icon at the bottom right of your screen for real-time assistance. Our support team is always ready to help you out.
And that's it! With QuickBooks and Coordinoter connected, your invoicing process just got a whole lot smoother. Enjoy the seamless syncing and focus on what you do best—supporting your participants.